technovandia.com – Mungkin tidak ada kesalahan yang lebih membuat frustrasi daripada keyboard yang terkunci. Membekukan seluruh PC adalah satu hal, dan keyboard Anda menjadi tidak responsif adalah hal lain.
Lebih buruk lagi pada laptop karena keyboard bukan hanya perangkat kabel murah yang dapat Anda ganti dengan mudah. Tetap saja, tidak perlu panik.
Keyboard yang terkunci dapat disebabkan oleh berbagai faktor selain kesalahan perangkat keras, dan sebagian besar cukup mudah untuk diperbaiki. Berikut adalah semua metode untuk membuat keyboard yang terkunci berfungsi kembali di Windows 10 dan Windows 11.

Mengapa Keyboard Terkunci?
Ada berbagai alasan mengapa keyboard Anda mungkin tidak responsif. Tombol Filter mungkin telah diaktifkan, perangkat mungkin berjalan pada driver yang sudah ketinggalan zaman, atau keyboard mungkin tidak tersambung dengan benar.
Lalu ada masalah perangkat keras yang perlu dipertimbangkan, dari baterai mati di keyboard nirkabel hingga tombol macet secara fisik. Dan tentu saja, selalu ada kemungkinan bahwa keyboard sudah selesai dan Anda memerlukan penggantinya.
Anda dapat bertahan sebentar dengan keyboard di layar , yang memungkinkan Anda mengeklik tombol di keyboard virtual. Namun, pada akhirnya, Anda perlu menemukan akar masalahnya dan memperbaikinya
Perbaiki 1: Pastikan Keyboard Sebenarnya Terkunci
Sebelum Anda terburu-buru mencoba metode untuk membuka kunci keyboard yang terkunci, luangkan beberapa menit untuk menentukan apakah itu benar-benar masalahnya. Anda mungkin membingungkan komputer yang digantung dengan keyboard yang terkunci.
Coba gunakan mouse Anda (atau touchpad di laptop), dan lihat apakah pointer bergerak atau tidak. Jika ada kegagapan dalam gerakannya, Anda berurusan dengan komputer yang tidak responsif. Hanya jika mouse berfungsi dengan baik, Anda tahu bahwa keyboard Anda yang terkunci.
Anda mungkin juga melihat masalah papan ketik lainnya selain papan ketik yang terkunci. Tombol berulang , misalnya, dapat membuat pengetikan menjadi sangat sulit, meskipun keyboard berfungsi secara teknis.
Perbaiki 2: Restart Komputer
Anda mungkin sudah melakukan ini, tetapi perlu diulang. Memulai ulang PC biasanya memperbaiki sebagian besar masalah sementara, seperti periferal yang tidak responsif atau kesalahan memori.
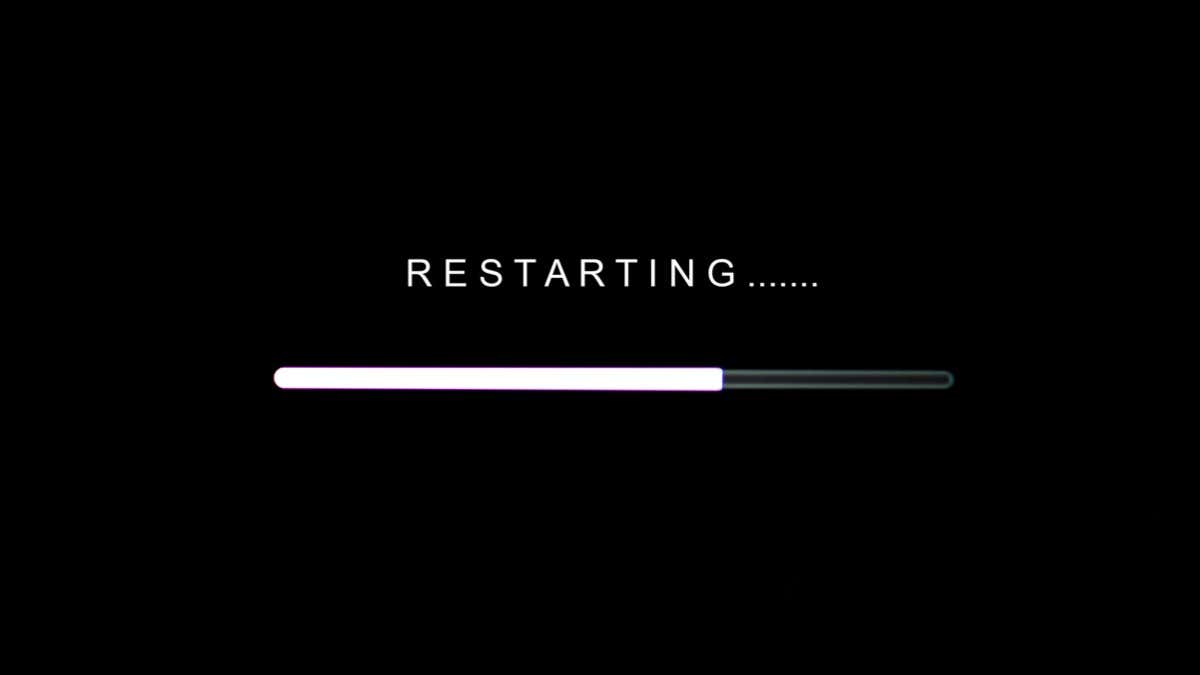
Dan perlu diingat bahwa menggunakan opsi Shutdown mungkin tidak cukup. Sebagian besar komputer modern hanya menyimpan status memorinya dan memuatnya kembali setelah dimatikan untuk meningkatkan kecepatan booting.
Anda harus secara tegas menggunakan opsi Restart dari opsi Power untuk memastikan komputer benar-benar mati sendiri.
Perbaiki 3: Matikan Kunci Filter
Alasan nomor satu untuk keyboard yang terkunci adalah fungsi Tombol Filter. Ini adalah fitur aksesibilitas yang dimaksudkan untuk mempermudah pengetikan bagi mereka yang mengalami getaran tangan, Tombol Filter sering membuat pengguna yang tidak menaruh curiga dengan memicu saat mereka tidak curiga.
Cara kerjanya sederhana: menahan tombol Shift selama lebih dari 8 detik akan menampilkan kotak dialog untuk mengaktifkan Tombol Filter. Jika Anda secara tidak sengaja menekan Spacebar atau memilih Yes , itu akan berlaku.
Saat Tombol Filter aktif, semua penekanan tombol pendek akan diabaikan. Hanya tombol yang ditekan selama beberapa detik yang didaftarkan sebagai input. Ini membuatnya seolah-olah keyboard komputer telah dikunci.
Memperbaikinya sederhana. Kecuali jika Anda berencana untuk menggunakan fitur ini, Anda dapat mematikan Filter Keys di komputer Anda. Ini ditemukan di bawah pengaturan Kemudahan Akses, di samping fitur aksesibilitas lain seperti tombol Sticky.
- Untuk menonaktifkan Kunci Filter, buka Pengaturan dari Menu Mulai dengan mengeklik ikon roda gigi.
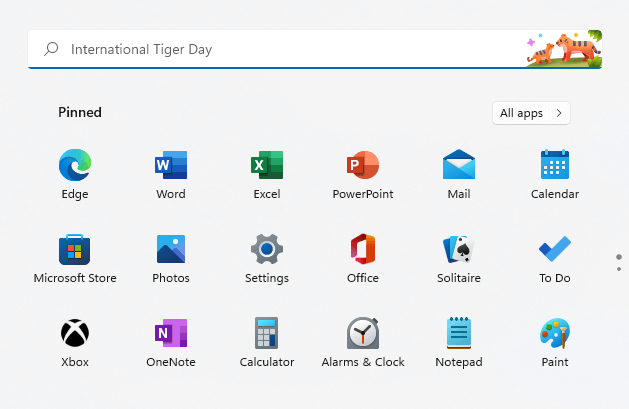
- Pilih tab Aksesibilitas.
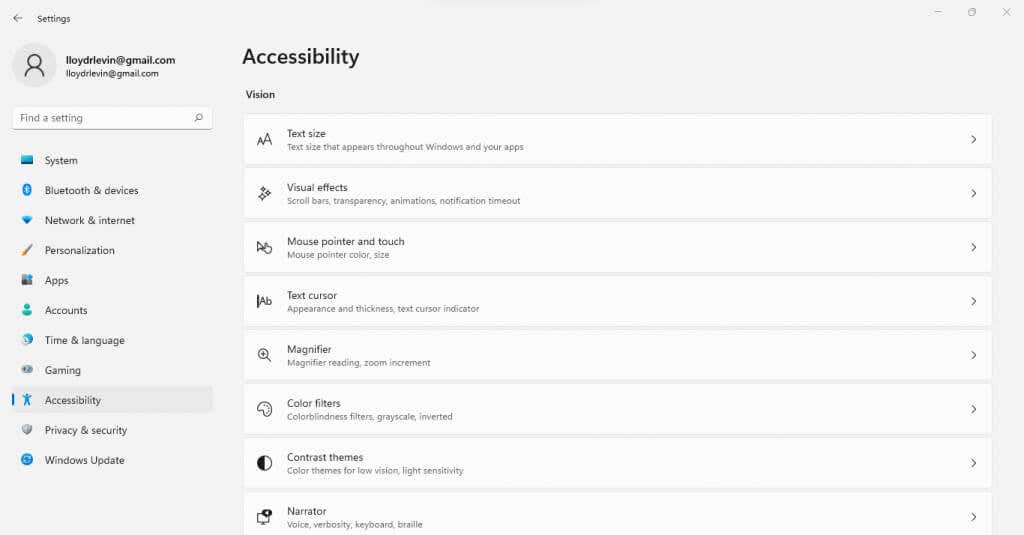
- Gulir ke bawah dan klik Keyboard untuk membuka semua opsi yang terkait dengannya. Opsi Filter Keys ada di bagian atas, bersama dengan Sticky Keys. Nonaktifkan sakelar untuk mematikannya.
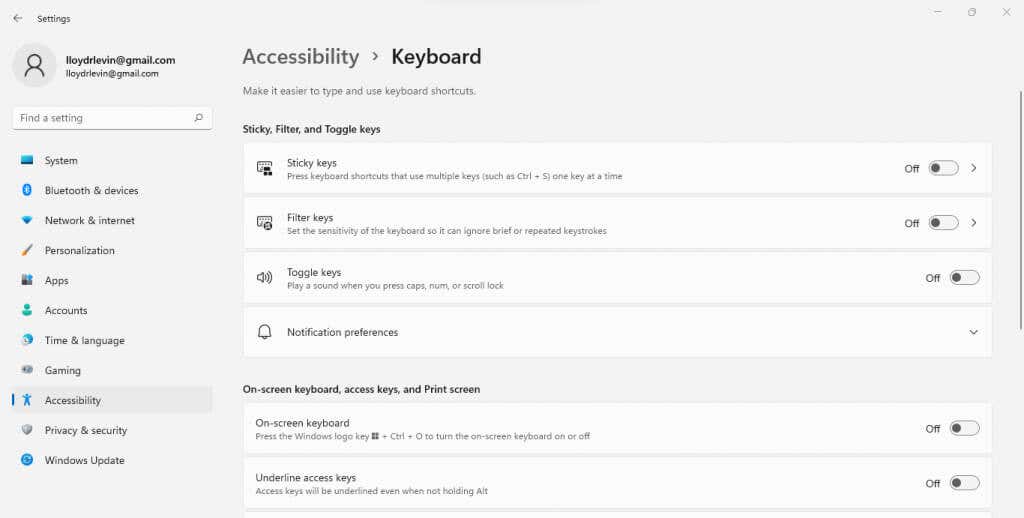
Perbaiki 4: Hubungkan kembali Keyboard
Menghubungkan kembali keyboard dengan komputer jelas bukan pilihan untuk keyboard laptop, tetapi dapat melakukan trik untuk keyboard eksternal. Biasanya input keyboard tidak terdaftar karena koneksi yang tidak tepat.
Untuk keyboard berkabel, ini berarti mencabut kabel USB dan memasangnya kembali. Di keyboard nirkabel, Anda perlu melakukan hal yang sama dengan dongle penerima.
Coba gunakan port USB yang berbeda juga, karena port yang sering digunakan mungkin longgar atau tidak berfungsi. Terutama jika Anda menggunakan semacam hub USB – masalahnya mungkin terletak pada hub daripada keyboard.
Perbaiki 5: Ganti Baterai
Yang ini tidak berlaku untuk keyboard berkabel, karena mereka menarik daya dari PC itu sendiri. Tetapi keyboard nirkabel berjalan pada sel, dan mungkin tidak berfungsi hanya karena baterai mati.

Papan ketik semacam itu juga memiliki sakelar hidup / mati yang dapat Anda alihkan untuk memeriksa apakah mulai berfungsi – baterai yang lesu biasanya memberi Anda lebih banyak daya saat dihidupkan seperti itu lagi. Itu tandanya harus ganti baterai.
Perbaiki 6: Periksa Kunci Terjebak
Lebih umum memiliki beberapa tombol yang tidak berfungsi daripada keyboard yang benar-benar mati. Apa yang biasanya terjadi adalah kunci tertentu macet di posisi tertekan, mencegah kunci lain untuk mendaftar.
Periksa keyboard Anda dengan hati-hati, periksa setiap tombol untuk melihat apakah itu berfungsi secara fisik. Kunci mungkin rusak, atau macet karena kotoran atau kotoran. Membersihkan kotoran untuk membebaskan kuncinya adalah semua yang perlu Anda lakukan dalam situasi ini.
Jika Anda secara tidak sengaja menumpahkan cairan ke keyboard, membersihkannya akan membutuhkan lebih banyak pekerjaan . Anda harus membongkar dan membersihkan membran bagian dalam, menggunakan kapas alkohol untuk menyeka residu lengket.
Perbaiki 7: Instal ulang Driver Perangkat
Driver untuk perangkat input dasar seperti keyboard sudah terinstal di komputer Anda secara default, sehingga tidak perlu memperbaruinya. Namun terkadang driver ini rusak atau kacau secara tidak sengaja, menyebabkan keyboard terkunci.
Menginstal ulang driver keyboard adalah perbaikan untuk kasus seperti itu. Anda bahkan tidak perlu mencari driver yang sesuai secara online – cukup copot pemasangan keyboard dan hidupkan ulang komputer . Microsoft Windows akan secara otomatis menginstal driver yang sesuai untuk Anda.
- Untuk menginstal ulang driver keyboard, buka Device Manager dari Control Panel. Anda juga dapat mencarinya dari Start Menu.
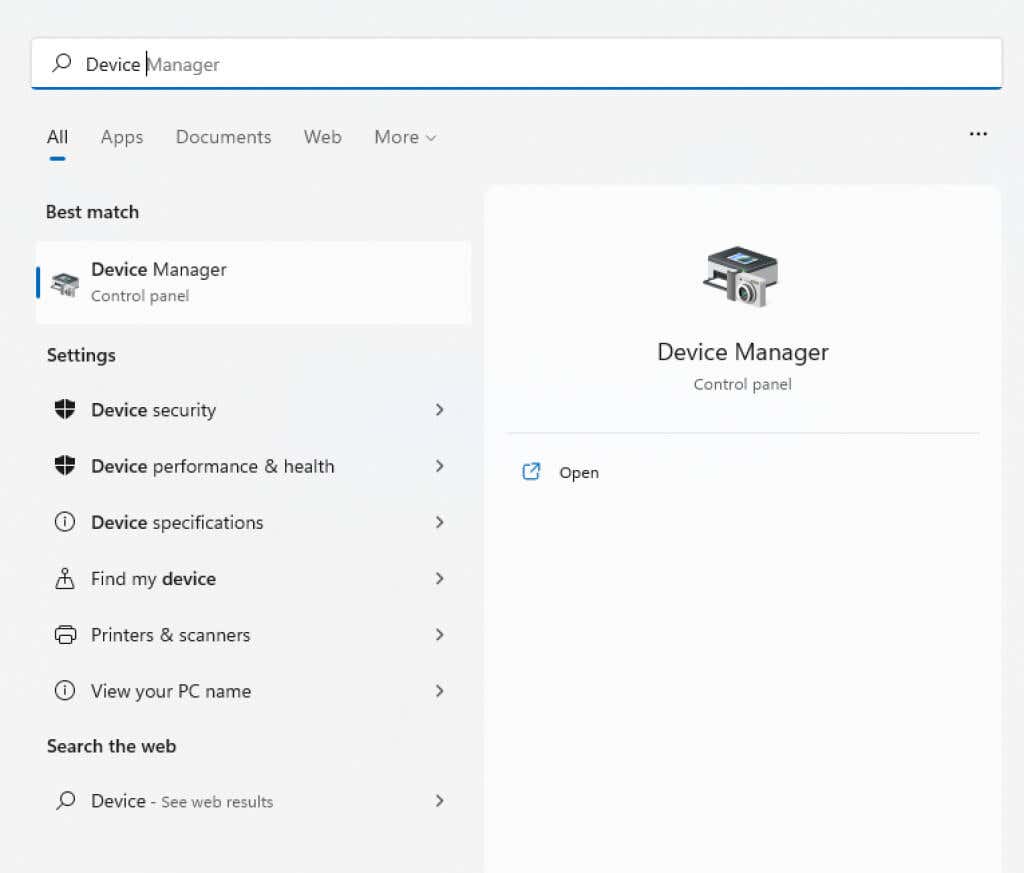
- Di sini Anda akan melihat daftar semua perangkat keras yang terhubung ke komputer Anda. Perluas bagian Papan Ketik .
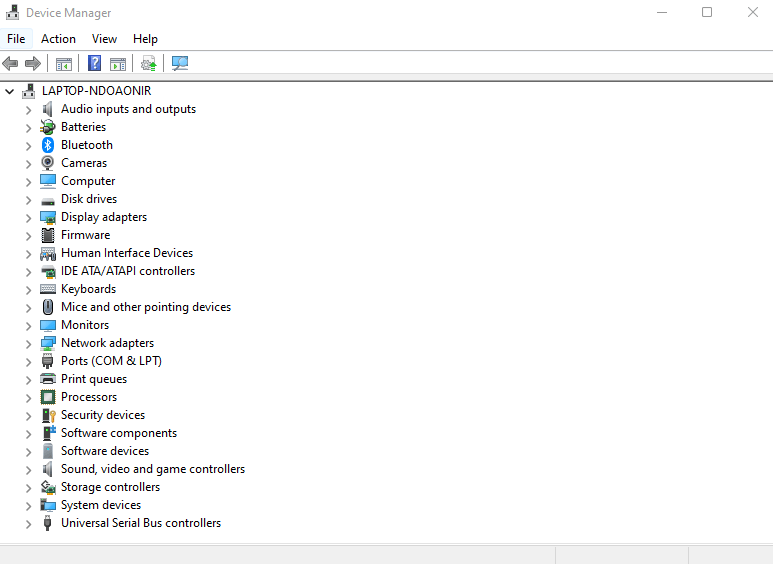
- Klik kanan pada keyboard yang bermasalah dan pilih Uninstall device .
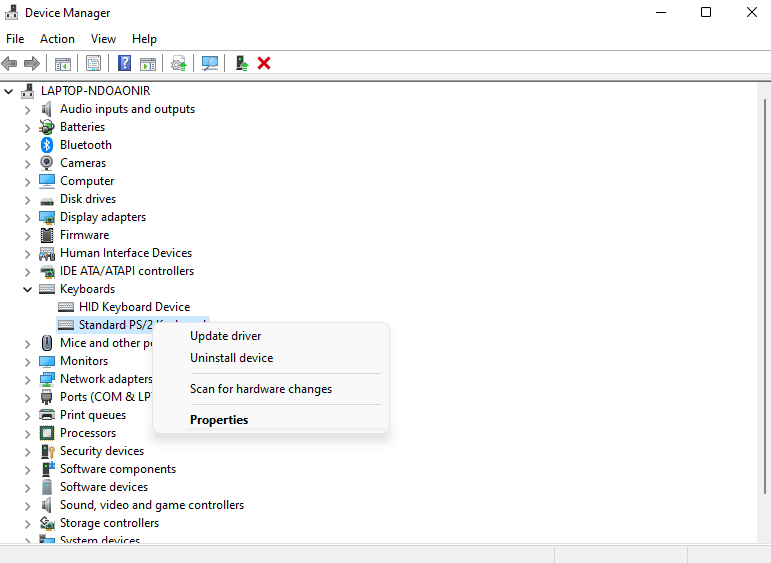
- Kotak dialog akan muncul, mengonfirmasi pilihan Anda. Pilih tombol Uninstall untuk melanjutkan.
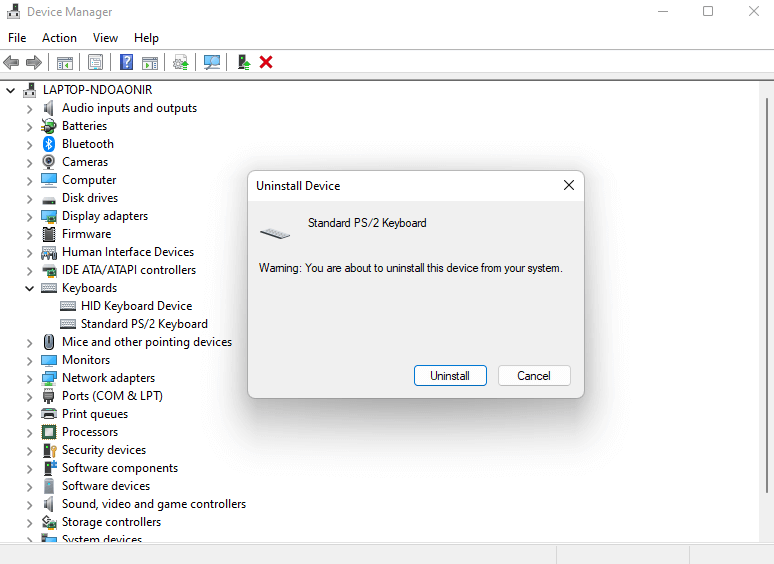
- Nyalakan ulang komputernya. Sistem operasi Windows akan menginstal ulang driver keyboard dengan sendirinya.
Ada juga opsi Perbarui Pengandar di Pengelola Perangkat yang dapat Anda gunakan jika Anda tidak ingin mencopot pemasangan perangkat.
Apa Cara Terbaik untuk Membuka Kunci Keyboard yang Terkunci?
Keyboard dapat dikunci karena banyak alasan. Dengan demikian, tidak ada satu metode untuk membuka kunci semua keyboard yang terkunci – apa yang bekerja pada satu sistem mungkin bukan solusi yang tepat untuk yang lain. Jadi, Anda harus menggunakan pendekatan scattershot.
Mulailah dengan menonaktifkan Kunci Filter, dan memulai ulang komputer dengan benar. Jika itu tidak berhasil, lanjutkan ke keyboard itu sendiri. Ganti baterainya (untuk keyboard nirkabel), periksa kunci yang macet, dan hubungkan ke port USB yang berbeda.
Pada tahap ini, Anda telah mengesampingkan semua faktor umum dari keyboard yang tidak responsif. Anda dapat mencoba menginstal ulang driver, meskipun jarang terjadi masalah. Jika keyboard Anda masih tidak berfungsi, saatnya untuk menggantinya.



